
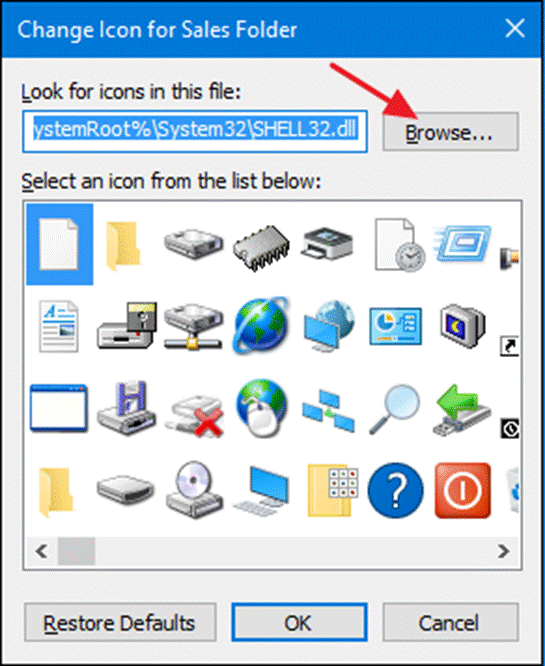
- Windoes folder icon changer how to#
- Windoes folder icon changer install#
- Windoes folder icon changer windows#
Additionally, changing the icon of one shortcut does not apply to other shortcuts of the same app or folder. These can be app shortcuts, folder shortcuts, etc.
Windoes folder icon changer windows#
Windows 11 allows you to change the icons for various shortcuts. The Desktop icon for ‘This PC’ has now been changed. Note: The checkboxes next to the Desktop icons indicate the icons that are present on your desktop.īack in the Desktop icon Settings window, click on ‘Apply’ to save the changes.įinally, click on ‘OK’ to exit the Desktop icon Settings window. In the Desktop Icon Settings window, click on the Desktop Icon you want to change and click on ‘Change Icon’. This will open the Desktop Icon Settings window. Now, Scroll down and click on ‘Desktop icon settings’ under the ‘Related settings’ section. In the Personalization settings, click on the ‘Themes’ option located on the right. Note: Personalization settings can also be found in the Settings app. To open Personalization settings, right-click anywhere on the desktop and click on ‘Personalize’. Let’s see how you can change the icon of these special folders from the Personalization settings on Windows 11. These special folders are Recycle Bin, Control Panel, Network, User’s Files, and Computer. ‘Desktop icons’ is an umbrella term that includes special folders.

Then, click on ‘OK’ to confirm the selection.īack in the folder properties, click on ‘Apply’ to apply the new folder icon.įinally, click on ‘OK’ to exit the folder properties. You can scroll right to view all the icons included in this list.įrom this list, choose the icon that suits you and click on it. You will now see a list of icons provided by Windows. In the folder properties, click on the ‘Customize’ tab.įrom here, click on the ‘Change Icon’ option under the ‘Folder icons’ section. Note: You can also open this folder’s properties by selecting it and then pressing ALT + ENTER from your keyboard. To change the yellow-colored folder icon, right-click on this folder and click on ‘Properties’. Method 1: Change icon of a regular folder
Windoes folder icon changer how to#
So, without further ado, let’s see how to change icons for each folder type. In this section, we will talk about how you can change the folder icons for 4 main folder types: regular folders, desktop icons, shortcuts, and disk icons.

Windows 11 allows you to change icons for various folder types. Tip 3: How to create custom icons onlineĥ Ways to change folder icons on Windows 11.Tip 2: Third-party sources for custom icons.Tip 1: Change icons for a specific file type.Change folder icon on Windows 11: 3 tips to use.5.3 – How you can restore your default icons.
Windoes folder icon changer install#


 0 kommentar(er)
0 kommentar(er)
